How to set-up donation notification on twitch? Are you a Twitch Streamer with a growing number of followers, and do you want to know how to set up a donation alert on Twitch? Worry no more as you’ve come to the perfect place!
Twitch is a digital live streaming platform based in the United States that specializes in gameplay live broadcasting, particularly esports tournaments. It also provides music transmissions, original material, and, quite lately, “in real life” broadcasts.
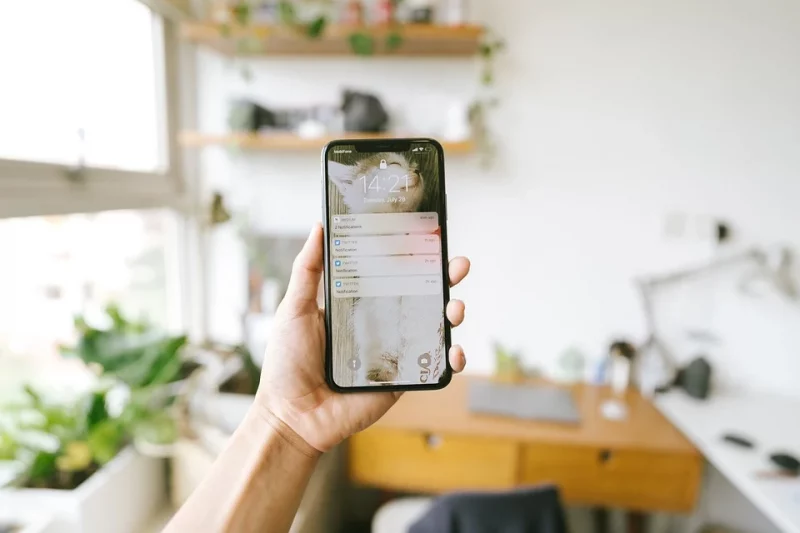
Many individuals currently utilize Twitch to monetize their streams and generate a steady income. It incorporates the fun of doing what you love, like playing games or just doing fun stuff, while at the same time making good money.
Entertaining the audience is your main objective on this platform. Alongside conversing with you as well the community throughout your broadcast, your viewers may connect with you in a variety of different ways, such as by joining your channel, contributing financially or twitch bits, or collecting channel points.
Ways To Set-up Donation Notification On Twitch
How to set-up donation notification on twitch? Love and appreciate your viewers by creating customized alert notifications that flash up on your broadcast and give them their five seconds in the limelight. Doing this is one of the finest ways to appreciate and acknowledge your viewers for all the help they do for you.
Streamlabs
Because of its simplicity of use and compatibility for Twitch functionalities like bits, StreamLabs is perhaps the most popular solution for Twitch notifications among experienced and novice streamers. Here’s how you do it.
Step #1. Log in with your Twitch profile to the StreamLabs website and select AlertBox from the menu on the left.
Step #2. Just at the top of the screen, you’ll notice five predefined alert titles with boxes next to one another. Untick the boxes next to the items you do not even wish to utilize. Tick the boxes for the items you wish to utilize.
Step #3. Just at the bottom of the page, you’ll find some general notification settings, including a time delay and a basic framework for your notifications. Make the adjustments you want, then select Save Settings.
Step #4. Individual notification sections are located just beside the General Settings. Hover on the sections so that you could be able to modify whatever picture and sound you wish to utilize.
Step #5. After you’ve completed, every one of your modifications, hit Save Settings and then select the Click to Show Widget URL button just at the top of the screen. By double-clicking on this URL, you can mark it and then transfer these to your clipboard by simply right-clicking on this and clicking the Copy button.
Step #6. Launch your Broadcasting Application and add the new source to it.
Step #7. Select Browsing Source and paste your saved StreamLabs URL just right into the URL field. Then just simply press OK, and then you’re finally finished! Your Twitch notifications are now already configured and available to be used during your upcoming broadcast. The adjustments should happen immediately, and that you will not need to update your streaming program if you change any modifications to your notifications. I hope you’ve learned of the twitch tips donation button and follower alert set-up!
Stream elements
Unlike many other alert systems, StreamElements integrates its notifications together into comprehensive Twitch style overlaying in which it maintains on its own servers. Users of StreamElements may design comprehensive layouts with graphics and widgets, which they can then attach to OBS Studio through a dedicated hosting overlay. Although every one of these capabilities is effectively packed together, you may select and get to pick which ones you wish to utilize. Here’s how to set up your stream notifications on StremElements.
Step #1. Sign in to StreamElements and then go to My Overlays in the left menu. Afterward, in the top right corner, select the blue Create Blank Overlay button and input a video game name for which you’ll utilize these notifications. This is purely for your information. Finally, give the overlay a name and click Submit.
Step #2. Your customized overlay will now appear on your account. Underneath the thumbnail image, click the pen symbol. Next, in the menu that appears, go to Widgets and click Add under AlertBox.
Step #3. Underneath the thumbnail picture, select the pen symbol. A collection of your Twitch notifications may be shown on the left side. Uns elect specific ones you would not want to display in your broadcast and click the settings icon to change their look and audio. Once you’re satisfied, go to the underside corner and click Launch Overlay. This will launch a new web browser with your overlay. It will appear blank for the time being, which is quite normal. Close the tab after copying the website Link from your address bar.
Step #4. Open your Streaming Software and create a new source, then Choose Browser Source.
Step #5. Finally, within the URL area, paste your saved StreamLabs URL and hit OK.
Your modified Twitch notifications are now configured and waiting to be used upon your next broadcast. The modifications will take effect immediately, which means that you need not modify your broadcasting application if you make any modifications to your notifications.
It’s A Wrap!
How to set-up donation notification on twitch? We hope that we have answered your question and contributed to solving your particular endeavors. Check out how to get donation alerts on twitch and how to chargeback twitch donation; these are something to read about twitch donations. Of course, you must also know how to prepare a computer for donation.
